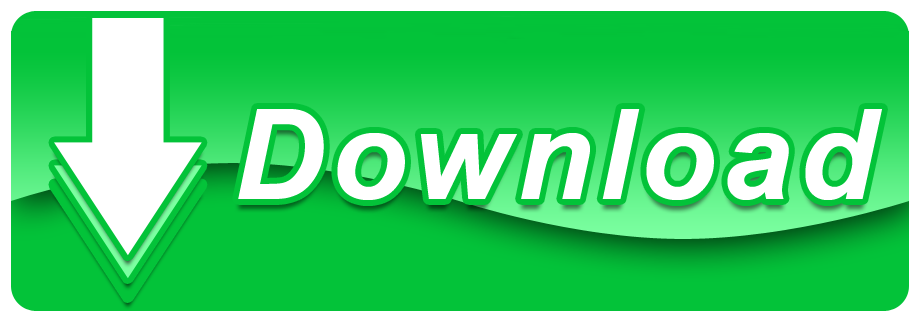May 04, 2021 Microsoft Whiteboard complements your Teams meeting experience by providing an inclusive, visual, and easy-to-use tool that helps you build and deliver rich and engaging lessons. In fact, Whiteboard is built directly into Teams, making either ad hoc sessions or previously prepared whiteboard lessons simple to launch. Microsoft Teams Spotlight is rolling out to the general public. The feature allows you to highlight a specific person within a call for everyone to see. You can Spotlight anyone within a call, such.
- A step-by-step tutorial on how to use Spotlight in Microsoft Teams meetings. This is a new capability that allows the presenter to lock the 'spotlight' focus.
- Microsoft Office 365 Spotlight: Teams Provides the Tools You Need for Efficient Collaboration ← Microsoft Office 365 News: Updated Features for Teams, Outlook on the Web and More Microsoft Office 365 News: Updates to Outlook on the Web, Yammer Private Messages API and More →.
- Oct 20, 2020 One recent Teams feature that Microsoft has pulled out of its hat is a Zoom-like Spotlight tool, which enables meeting organizers to highlight a participant's video across the meeting screens of all attendees. In this post, we'll explain to you what the Spotlight feature on Microsoft Teams is all about, how you can use it, and the various.
Your video is small when you share PowerPoint slides
When you share your PowerPoint slides during a presentation in a Teams meeting, your video gets reduced in size and placed in a row of small videos below the slides. It is harder for the attendees to see your facial expressions or gestures. It used to be very difficult to switch between your slides and the attendees seeing your video large on the screen. Now you can use the power of the Spotlight feature.
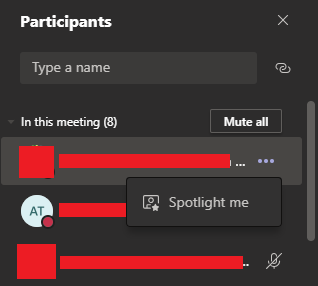
Spotlight forces one video large on everyone's screen
The Spotlight feature in Teams was introduced a few months ago and I recently discovered that it can work in conjunction with sharing content to give a presenter more control over what the attendees see. Spotlight allows the organizer or presenter in a Teams meeting to force one attendee's video to be large on everyone's screen. One of the original uses of this feature was to allow a key person in a meeting to be seen more easily by the other attendees when just videos were being used.

Use Spotlight to switch between slides and your video
When it was first introduced, my recollection is that Spotlight only worked when you were showing the normal gallery of videos. I've recently discovered that it now works while you are sharing content. This gives you the opportunity to switch between your slides and your video quickly and easily. Here's what you can do.
Open the participant panel

There are a few ways to spotlight a person in Teams but only one way to spotlight yourself, in the Participant panel. Start by opening the Participant panel so you have easy access to this feature for yourself.
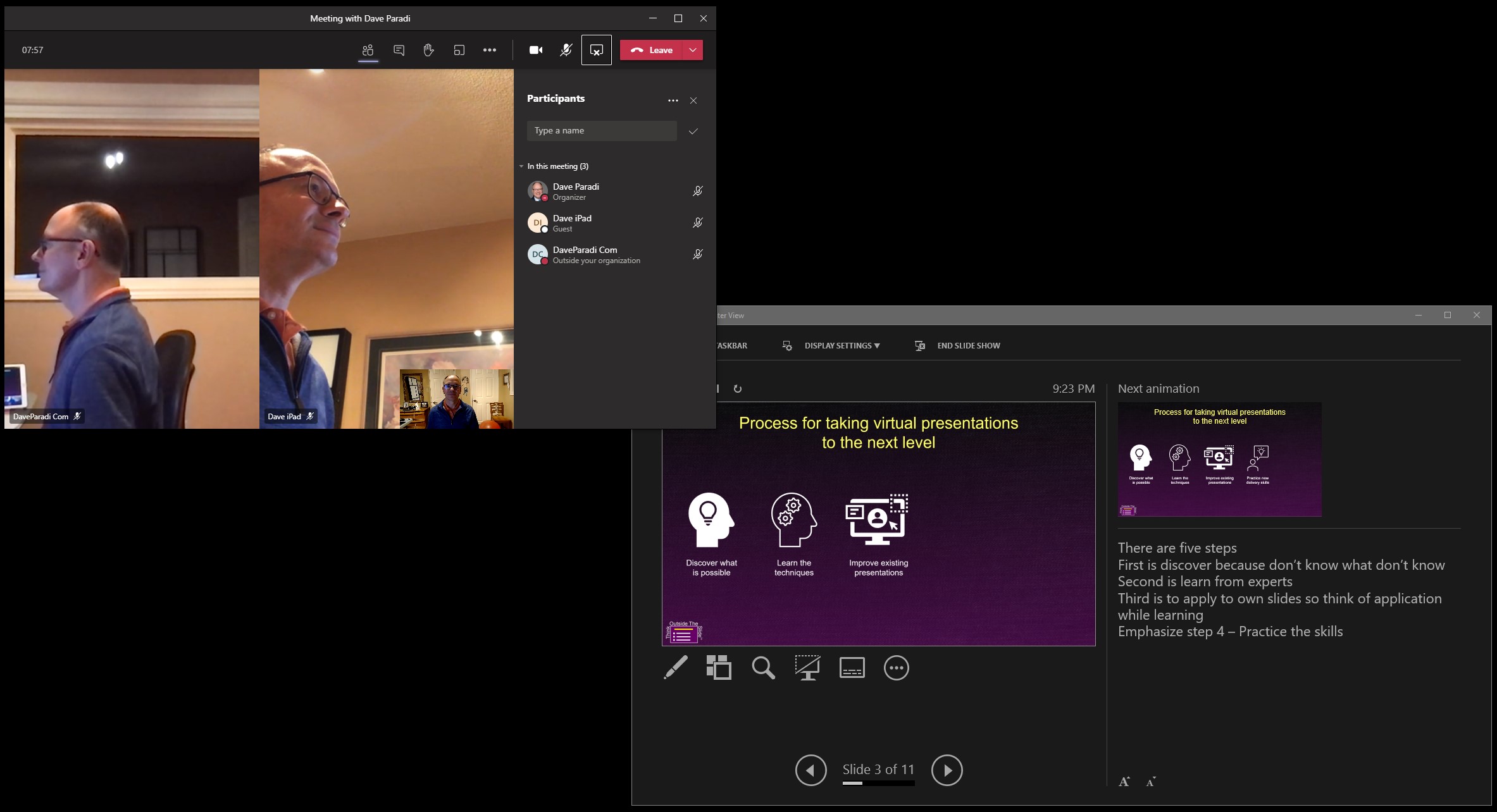
Spotlight forces one video large on everyone's screen
The Spotlight feature in Teams was introduced a few months ago and I recently discovered that it can work in conjunction with sharing content to give a presenter more control over what the attendees see. Spotlight allows the organizer or presenter in a Teams meeting to force one attendee's video to be large on everyone's screen. One of the original uses of this feature was to allow a key person in a meeting to be seen more easily by the other attendees when just videos were being used.
Use Spotlight to switch between slides and your video
When it was first introduced, my recollection is that Spotlight only worked when you were showing the normal gallery of videos. I've recently discovered that it now works while you are sharing content. This gives you the opportunity to switch between your slides and your video quickly and easily. Here's what you can do.
Open the participant panel
There are a few ways to spotlight a person in Teams but only one way to spotlight yourself, in the Participant panel. Start by opening the Participant panel so you have easy access to this feature for yourself.
Share your slides
Share your PowerPoint slides in the meeting. You can do this by sharing the full screen that the slides are displayed on if you are using Presenter View or Slide Show mode. You can also share your slides in Reading View in the PowerPoint window. Either method will work. The attendees now see your slides large in the Teams window and your video is reduced to the row of small videos at the bottom of the screen.
Return the Teams meeting controls to your screen
When Teams shares your slides, the meeting controls get minimized as part of the small video in the lower right corner of your screen.
Click on the video to return the full meeting controls window to your screen. This will allow you to use the Spotlight feature in the Participants panel.
Spotlight yourself when you want the audience to focus on your expressions and gestures
When you want to switch from your slides to the attendees seeing your large video, click on the three dots beside your name in the Participant panel and select Spotlight Me.
You will see a banner notification that your video is now being spotlighted and the attendees will see your video become large on their screen while the slides get reduced to a small window beside the videos below the main area. Attendees on iPads will see your larger video beside the slides which will remain large.
Now you can deliver a key point while the attendees can see your facial expressions and gestures easily. Note that other than the notification about spotlighting, the only other way to tell that your video is being spotlighted is an icon of a person with a star beside them that appears beside your name in the Participant panel.
Stop Spotlighting yourself to return to the slides
To return to your video being small and the slides being large, click on the three dots beside your name and select Exit Spotlight.
A banner notification will appear telling you that you are no longer being spotlighted. The icon beside your name in the Participant panel will disappear, indicating your video is no longer spotlighted. You can move between the slides and your Spotlight video as many times as you need to.
When done, stop sharing your slides
When you are finished your presentation, stop sharing your slides using the stop sharing button in the meeting controls. You will return to the regular grid of videos with all the other attendees.
Notes on using this method
Spotlighting only works if you are using the normal gallery view of attendees. If you are using the Large Gallery or the Together mode Spotlighting may not work.
If you spotlight your video before sharing your slides, the act of sharing the screen or window will make the slides large on the attendees' screens and your video will be in the row of small videos. You will have to exit spotlighting and then Spotlight again to make your video large.
Microsoft Teams Spotlight Feature
Plan for how you will use Spotlighting
Youtube Microsoft Teams Spotlight
With the knowledge that you can quickly and easily switch between your slides and your video, consider when and how you will use this in your presentation. You can plan for using this method to tell a story or example that has greater impact when the attendees can see your expressions and gestures. Write a note of when to use this and use Presenter View to be reminded of when to switch modes.
You can also use this method when someone asks a question and your answer does not relate to the slide that is being displayed. The slide gets reduced in size and the attendees can focus on your answer. You can then return to the next point by exiting Spotlight and returning to your slides.
Consider this as a way to end your presentation. At the end, Spotlight yourself and then stop sharing your slides. Your video will stay large on the attendees' screens and the slides will disappear from the row of small videos. You can then exit Spotlight to return to the grid of videos for a group discussion.
If you have multiple cameras connected to your computer, in the Device Settings panel you can switch the camera being used by Teams to one that is pointed at a flipchart or whiteboard. When you Spotlight your video, the attendees see the flipchart or whiteboard as you can write on it. You can exit Spotlight to return to the slides and switch the camera back to the one pointed at you.
Add Spotlight to your tools when presenting in a Teams meeting
Microsoft Teams Spotlight Myself
When developing a presentation to be delivered in a Teams meeting, consider how the Spotlight feature can be used to increase engagement with the attendees and improve the effectiveness of the presentation.
Video that demonstrates Spotlight in a presentation
Microsoft Teams Spotlight Feature
This video demonstrates the steps above so you see exactly how it works in Teams.
Microsoft Teams Spotlight Video
Dave Paradi has over twenty years of experience delivering customized training workshops to help business professionals improve their presentations. He has written nine books and over 100 articles on the topic of effective presentations and his ideas have appeared in publications around the world. His focus is on helping corporate professionals visually communicate the messages in their data so they don't overwhelm and confuse executives. Dave is one of less than ten people in North America recognized by Microsoft with the Most Valuable Professional Award for his contributions to the Excel and PowerPoint communities. He regularly presents highly rated sessions at national and regional conferences of financial professionals.
Discord fall guys. The official server for Fall Guys, an up and coming game developed by Mediatonic and published by Devolver Digital! 241,402 members. Fall Guys Bot, the only Discord bot with an auto-shop feature, complete round wiki, per-server features, and more! Owner: unknown #0000 Prefix:!fg Fall Guys Bot - Commands.